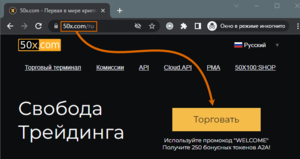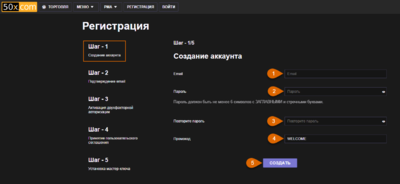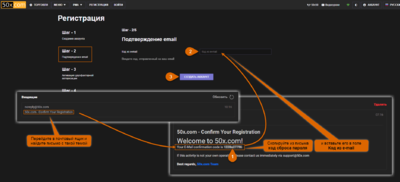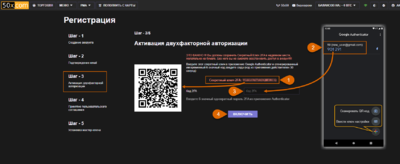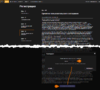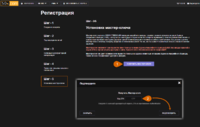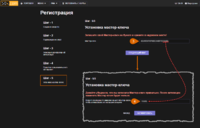Регистрация: различия между версиями
User3 (обсуждение | вклад) |
User3 (обсуждение | вклад) |
||
| (не показано 7 промежуточных версий этого же участника) | |||
| Строка 14: | Строка 14: | ||
[[File:Ru_register_step1_create_account_2022-05-01-min.png|thumb|400px]] | [[File:Ru_register_step1_create_account_2022-05-01-min.png|thumb|400px]] | ||
| − | 1️⃣ Введите Ваш '''Email''' (адрес эл.почты), 2️⃣ придумайте и введите сложный '''Пароль''' , 3️⃣ повторите его в следующем поле | + | 1️⃣ Введите Ваш '''Email''' (адрес эл.почты), 2️⃣ придумайте и введите сложный '''Пароль''' , 3️⃣ повторите его в следующем поле. |
<b style="color: red;">Важно❗️</b> Сразу же сохраните эти логин-данные в надежном месте, чтобы не забыть и не потерять. | <b style="color: red;">Важно❗️</b> Сразу же сохраните эти логин-данные в надежном месте, чтобы не забыть и не потерять. | ||
| Строка 31: | Строка 31: | ||
В дальнейшем сможете войти в аккаунт, используя Ваш регистрационный Email и пароль, нажав в меню на пункт '''[[SignIn|Войти]]''' | В дальнейшем сможете войти в аккаунт, используя Ваш регистрационный Email и пароль, нажав в меню на пункт '''[[SignIn|Войти]]''' | ||
| + | |||
===Шаг - 2. Подтверждение email=== | ===Шаг - 2. Подтверждение email=== | ||
| Строка 45: | Строка 46: | ||
===Шаг - 3. Активация двухфакторной авторизации=== | ===Шаг - 3. Активация двухфакторной авторизации=== | ||
| − | |||
ℹ️ Старые аккаунты, зарегистрированные до того как 2FA (2-факторная авторизация) стала обязательной и еще не была активирована, в целях безопасности были временно заблокированы. Для разблокировки необходимо написать запрос в поддержку с регистрационного емейл. После разблокировки сразу после входа в аккаунт будет предложено активировать 2FA. | ℹ️ Старые аккаунты, зарегистрированные до того как 2FA (2-факторная авторизация) стала обязательной и еще не была активирована, в целях безопасности были временно заблокированы. Для разблокировки необходимо написать запрос в поддержку с регистрационного емейл. После разблокировки сразу после входа в аккаунт будет предложено активировать 2FA. | ||
| + | |||
| + | [[File:Ru_register_step3_enable_2fa_2022-05-01-min.png|thumb|400px]] | ||
1️⃣ На 3 шаге отобразится QR-код содержащий в себе '''секретный ключ''' и рядом с ним этот же секретный ключ в текстовом виде. | 1️⃣ На 3 шаге отобразится QR-код содержащий в себе '''секретный ключ''' и рядом с ним этот же секретный ключ в текстовом виде. | ||
| Строка 53: | Строка 55: | ||
<b style="color: red;">Важно❗️</b> '''Сохраните этот Секретный Ключ так, чтобы его не потерять!!!''' С его помощью вы сможете восстановить генерацию одноразовых кодов на ЛЮБОМ устройстве с любым аккаунтом, даже если потеряете телефон с приложением. | <b style="color: red;">Важно❗️</b> '''Сохраните этот Секретный Ключ так, чтобы его не потерять!!!''' С его помощью вы сможете восстановить генерацию одноразовых кодов на ЛЮБОМ устройстве с любым аккаунтом, даже если потеряете телефон с приложением. | ||
| − | 2️⃣ | + | 2️⃣ Если вы еще не пользуйтесь приложением Google Authentificator, то установите его: |
| − | [[https://play.google.com/store/apps/details?id=com.google.android.apps.authenticator2&hl=ru|перейти на страницу приложения для Android-устройств в Google Play]] | + | [[https://play.google.com/store/apps/details?id=com.google.android.apps.authenticator2&hl=ru|- перейти на страницу приложения для Android-устройств в Google Play]] |
| − | [[https://itunes.apple.com/ru/app/google-authenticator/id388497605|перейти на страницу приложения для iOS-устройств в App Store]] | + | [[https://itunes.apple.com/ru/app/google-authenticator/id388497605|- перейти на страницу приложения для iOS-устройств в App Store]] |
| − | + | Запустите приложение и нажмите кнопку '''Начать'''. Выберите один из вариантов добавления - '''Сканировать QR-код''' или '''Ввести ключ настройки''' (то есть добавить Секретный Ключ вручную) | |
| − | После | + | Если вы уже пользуйтесь приложением Google Authentificator для других ресурсов, то для добавления нажмите в правом нижнем углу приложения на кнопку ➕ |
| + | |||
| + | После добавления Секретного ключа в приложение, оно начнет генерировать '''одноразовые 6-значные коды''' доступа, годные в течение 30 секунд. | ||
3️⃣ Введите одноразовый 6-значный код, который вам показало приложение в поле Код 2FA для подтверждения. | 3️⃣ Введите одноразовый 6-значный код, который вам показало приложение в поле Код 2FA для подтверждения. | ||
| Строка 70: | Строка 74: | ||
Далее код будет запрашиваться при входе в аккаунт, при выводе средств с биржи (только если не включен WOTP! - дополнительный код), а также для подтверждения других действий в вашем аккаунте. | Далее код будет запрашиваться при входе в аккаунт, при выводе средств с биржи (только если не включен WOTP! - дополнительный код), а также для подтверждения других действий в вашем аккаунте. | ||
| + | |||
===Шаг - 4. Принятие пользовательского соглашения=== | ===Шаг - 4. Принятие пользовательского соглашения=== | ||
Текущая версия на 22:36, 4 мая 2022
Содержание
👉⁉️👤 Как зарегистрироваться на бирже 50x.com❓
Зайдите на сайт биржи по ссылке 🔗 https://50x.com/ru/ и нажмите кнопку Торговать
Вы перейдете на страницу пошаговой регистрации.
⚠️ ВНИМАТЕЛЬНО читайте пояснения, надписи на кнопках в сопровождающих окошках и всплывающих уведомлениях ‼️
Шаг - 1. Создание аккаунта
1️⃣ Введите Ваш Email (адрес эл.почты), 2️⃣ придумайте и введите сложный Пароль , 3️⃣ повторите его в следующем поле.
Важно❗️ Сразу же сохраните эти логин-данные в надежном месте, чтобы не забыть и не потерять.
Требования к паролю:
- не короче 6 символов (лучше 12, а 20 еще лучше, но ни в коем случае не используйте слова, которые можно найти в словаре)
- может содержать только латинские буквы, цифры и спецсимволы
- должен содержать как минимум одну букву в верхнем регистре
4️⃣ ℹ️ Если у Вас есть промокод введите его в поле Промокод (или можете использовать промокод WELCOME или оставить поле пустым). Промокод предоставляет бонусные токены А2А, которые могут быть использованы только для оплаты торговых комиссий и зачисляются на специальный бонусный счет A2A(B).
5️⃣ Для перехода ко второму шагу нажмите кнопку СОЗДАТЬ
В дальнейшем сможете войти в аккаунт, используя Ваш регистрационный Email и пароль, нажав в меню на пункт Войти
Шаг - 2. Подтверждение email
1️⃣ Перейдите в указанный вами почтовый ящик, найдите письмо с темой 50x.com - Confirm Your Registration и скопируйте из него код подтверждения
ℹ️ Если письма нет во Входящих, проверьте папку Спам, возможно по какой-то причине оно попало в нее
2️⃣ Вернитесь на страницу регистрации и вставьте скопированный код в поле
3️⃣ Нажмите кнопку СОЗДАТЬ АККАУНТ. После этого вы уже будете автоматически залогинены в аккаунт, но для доступа к торговому терминалу необходимо завершить остальные КРАЙНЕ ВАЖНЫЕ шаги регистрации, по защите вашего аккаунта.
Шаг - 3. Активация двухфакторной авторизации
ℹ️ Старые аккаунты, зарегистрированные до того как 2FA (2-факторная авторизация) стала обязательной и еще не была активирована, в целях безопасности были временно заблокированы. Для разблокировки необходимо написать запрос в поддержку с регистрационного емейл. После разблокировки сразу после входа в аккаунт будет предложено активировать 2FA.
1️⃣ На 3 шаге отобразится QR-код содержащий в себе секретный ключ и рядом с ним этот же секретный ключ в текстовом виде.
Важно❗️ Сохраните этот Секретный Ключ так, чтобы его не потерять!!! С его помощью вы сможете восстановить генерацию одноразовых кодов на ЛЮБОМ устройстве с любым аккаунтом, даже если потеряете телефон с приложением.
2️⃣ Если вы еще не пользуйтесь приложением Google Authentificator, то установите его:
[перейти на страницу приложения для Android-устройств в Google Play]
[перейти на страницу приложения для iOS-устройств в App Store]
Запустите приложение и нажмите кнопку Начать. Выберите один из вариантов добавления - Сканировать QR-код или Ввести ключ настройки (то есть добавить Секретный Ключ вручную)
Если вы уже пользуйтесь приложением Google Authentificator для других ресурсов, то для добавления нажмите в правом нижнем углу приложения на кнопку ➕
После добавления Секретного ключа в приложение, оно начнет генерировать одноразовые 6-значные коды доступа, годные в течение 30 секунд.
3️⃣ Введите одноразовый 6-значный код, который вам показало приложение в поле Код 2FA для подтверждения.
4️⃣ Нажмите кнопку ВКЛЮЧИТЬ для активации двухфакторной авторизации.
🛠 Если у вас не срабатывает 6-значный код, который выдало приложение, первым делом синхронизируйте время своего устройства с серверами времени в интернет и установите правильный часовой пояс.
Далее код будет запрашиваться при входе в аккаунт, при выводе средств с биржи (только если не включен WOTP! - дополнительный код), а также для подтверждения других действий в вашем аккаунте.
Шаг - 4. Принятие пользовательского соглашения
1️⃣ Прочитайте внимательно пользовательское соглашение. Затем нажмите кнопку Я СОГЛАСЕН С ПРАВИЛАМИ
2️⃣ Подтвердите вводом одноразового 6-значного кода 2FA
Шаг - 5. Установка мастер-ключа
1️⃣ Прочитайте внимательно информацию. Затем нажмите кнопку ПОЛУЧИТЬ МАСТЕР-КЛЮЧ
2️⃣ Подтвердите вводом одноразового 6-значного кода 2FA
3️⃣ Вы увидите 24-значный сгенерированный для Вас уникальный мастер-ключ.
Важно❗️ Запишите этот Мастер-Ключ на бумаге и храните в надежном месте так, чтобы его не потерять!!! С его помощью вы сможете удалить аккаунт и получить все имеющиеся средства на Адреса Аварийного Вывода
Затем нажмите кнопку СЛЕДУЮЩИЙ ШАГ
4️⃣ Введите 5 последних символов ранее полученного и записанного мастер-ключа и нажмите кнопку АКТИВИРОВАТЬ
Важно❗️ Мастер-ключ не будет работать если есть ненулевые балансы и не задан хотя бы один EWA