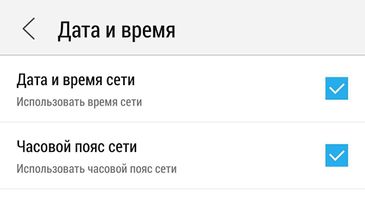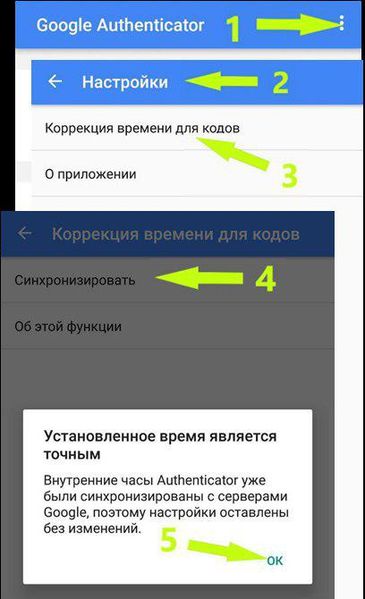Синхронизация времени для корректной работы 2FA: различия между версиями
User3 (обсуждение | вклад) |
User3 (обсуждение | вклад) |
||
| Строка 19: | Строка 19: | ||
[[File:Ru 2fa time sync.jpg|left|thumb|365px|Синхронизация времени в приложении Google Authenticator]] | [[File:Ru 2fa time sync.jpg|left|thumb|365px|Синхронизация времени в приложении Google Authenticator]] | ||
<div style="clear: both"></div> | <div style="clear: both"></div> | ||
| + | |||
| + | |||
| + | Чтобы синхронизировать время в приложении, выполните следующие действия. | ||
| + | |||
| + | '''Для Android:''' | ||
| + | |||
| + | - Зайдите в главное меню приложения Google Authenticator, нажав в правом верхнем углу вертикальное троеточие | ||
| + | |||
| + | - Перейдите в '''Настройки''' | ||
| + | |||
| + | - Выберите '''Коррекция времени для кодов''' | ||
| + | |||
| + | - Выберите '''Синхронизация''' | ||
| + | |||
| + | Дождитесь подтверждения о том, что приложение было синхронизировано. | ||
| + | |||
| + | |||
| + | '''Для iOS:''' | ||
| + | |||
| + | Откройте Настройки устройства | ||
| + | |||
| + | Выберите '''Основные''' | ||
| + | |||
| + | Зайдите в '''Дата и время''' | ||
| + | |||
| + | Отключите опцию '''Автоматически''' и включите ее вновь | ||
| + | |||
| + | Перезагрузите устройство | ||
| + | |||
| + | |||
| + | ===Как перенести Google Authenticator с одного телефонного устройства на другой?=== | ||
| + | |||
| + | Прежде всего, не делайте ничего с Google Authenticator на Вашем старом телефоне. | ||
| + | |||
| + | Оставьте это на время, иначе Вы можете остаться без способа ввода кодов 2FA перед настройкой нового телефона. | ||
| + | |||
| + | |||
| + | Откройте Google Authenticator '''на старом устройстве''' | ||
| + | |||
| + | - Зайдите в главное меню приложения Google Authenticator, нажав в правом верхнем углу вертикальное троеточие | ||
| + | |||
| + | - Выберите '''Перенести аккаунты''' | ||
| + | |||
| + | - Выберите '''Экспорт аккаунтов''', выберите нужные аккаунты и нажмите '''Далее'''. Будет создан QR-код. | ||
| + | |||
| + | |||
| + | Запустите Google Authenticator '''на новом телефоне''' | ||
| + | |||
| + | - Зайдите в главное меню приложения Google Authenticator, нажав в правом верхнем углу вертикальное троеточие | ||
| + | |||
| + | - Выберите '''Перенести аккаунты''' | ||
| + | |||
| + | - Выберите '''Импорт аккаунтов''' и нажмите '''Отсканировать QR-код''' | ||
| + | |||
| + | После того как QR-код будет отсканирован, все данные перенесутся автоматически. Экспортировать можно как несколько аккаунтов, так и по одиночке. | ||
Версия 12:35, 2 мая 2022
Содержание
👉⁉️Как синхронизировать время для корректной работы 2FA?
🔐 Если у вас есть проблемы с использованием 2FA авторизации на 50x.com - синхронизируйте время с точным мировым временем, а также убедитесь, что установлен правильный часовой пояс.
Это можно сделать как в настройках телефона так и в самом приложении Google Authenticator (синхронизируется с серверами времени Google).
Проверить время и отклонение его от корректного можно на странице Time.is
Синхронизация времени и часового пояса в настройках телефона
Обычно в настройках даты и времени телефона можно включить синхронизацию времени и часового пояса от сотового оператора, в 99% случаев это помогает решить все вопросы.
Синхронизация времени в приложении Google Authenticator
Чтобы синхронизировать время в приложении, выполните следующие действия.
Для Android:
- Зайдите в главное меню приложения Google Authenticator, нажав в правом верхнем углу вертикальное троеточие
- Перейдите в Настройки
- Выберите Коррекция времени для кодов
- Выберите Синхронизация
Дождитесь подтверждения о том, что приложение было синхронизировано.
Для iOS:
Откройте Настройки устройства
Выберите Основные
Зайдите в Дата и время
Отключите опцию Автоматически и включите ее вновь
Перезагрузите устройство
Как перенести Google Authenticator с одного телефонного устройства на другой?
Прежде всего, не делайте ничего с Google Authenticator на Вашем старом телефоне.
Оставьте это на время, иначе Вы можете остаться без способа ввода кодов 2FA перед настройкой нового телефона.
Откройте Google Authenticator на старом устройстве
- Зайдите в главное меню приложения Google Authenticator, нажав в правом верхнем углу вертикальное троеточие
- Выберите Перенести аккаунты
- Выберите Экспорт аккаунтов, выберите нужные аккаунты и нажмите Далее. Будет создан QR-код.
Запустите Google Authenticator на новом телефоне
- Зайдите в главное меню приложения Google Authenticator, нажав в правом верхнем углу вертикальное троеточие
- Выберите Перенести аккаунты
- Выберите Импорт аккаунтов и нажмите Отсканировать QR-код
После того как QR-код будет отсканирован, все данные перенесутся автоматически. Экспортировать можно как несколько аккаунтов, так и по одиночке.